For this guide, we shall use the email address [email protected]
Step 1: Launch Microsoft Outlook.
Step 2: In case no other account is configured on Outlook, Click on Next on the welcome Window that Pops up
Step 3: Select Yes then click Next as on the window below
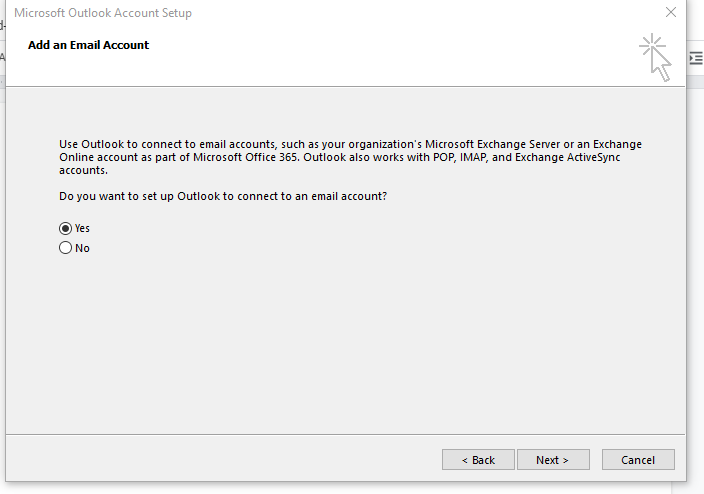
Step 4: Select Manual Setup or Additional Server types then click Next
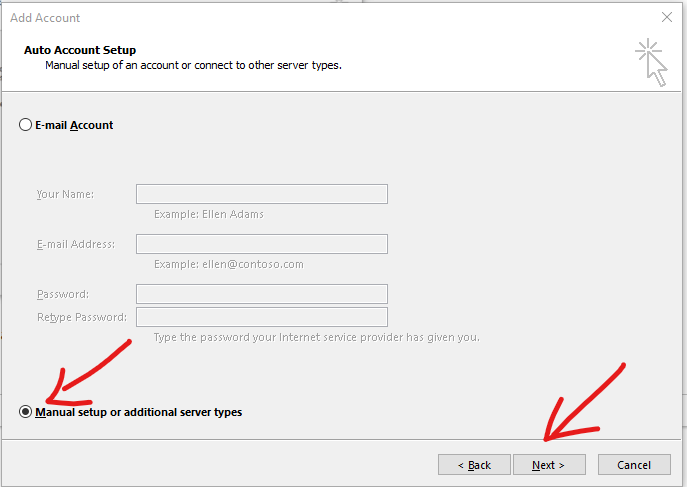
Step 5: Select POP or IMAP then click Next
Step 6: On the next window, fill in the details below:
Your name: Enter a preferred display name
Email address: Enter the email address being set up eg [email protected]
Account Type: Select POP3
Incoming Mail Server: Enter mail.domainname eg mail.crystalhost.co.ke
Outgoing Mail server: Enter mail.domainname eg mail.crystalhost.co.ke
Username: Enter the Full email address above
Password: Enter the correct password for the email address
Step 7: Click on More Settings as shown below
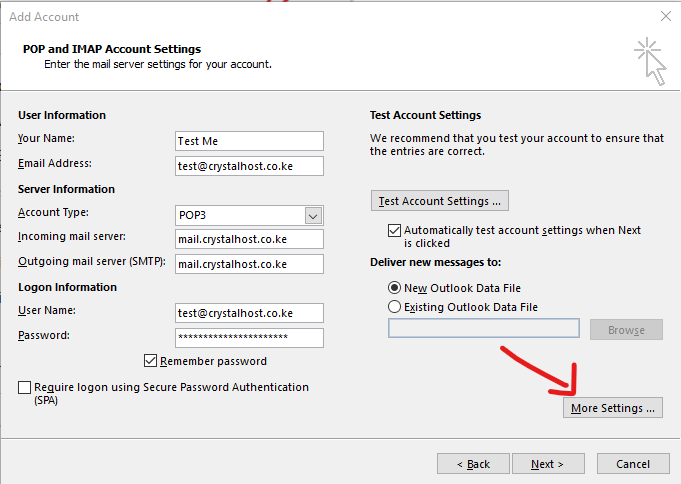
Step 8: On the Outgoing server tab, enable My outgoing server(smtp) requires authentication
Step 9: On the Advanced tab, check that the incoming and outgoing port numbers are 110 and 25 respectively.
Step 10: Click Ok then Next. Wait for the test to complete.
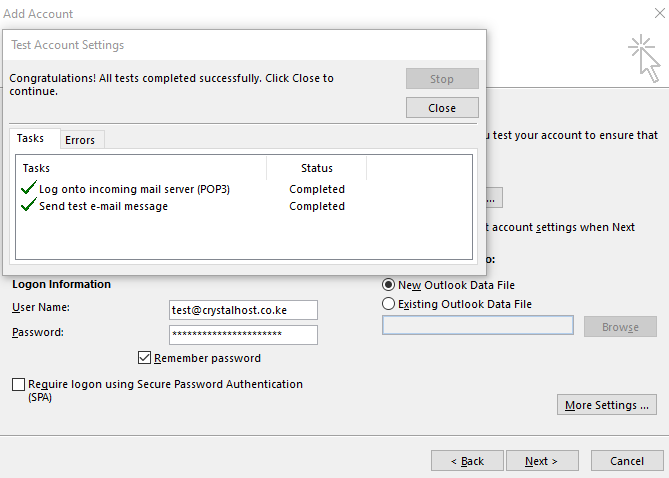
Step 11: Close the test dialogue box then Finish
Congratulations! Your account is now set up and ready for use.

